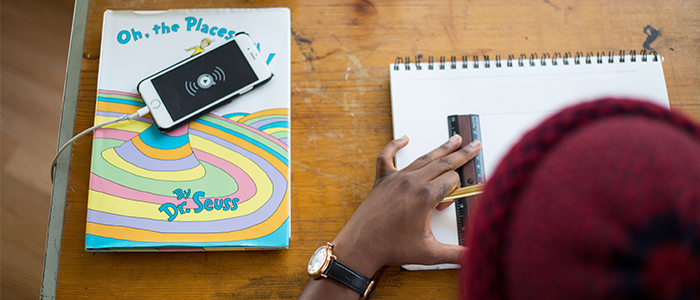17年以来,交互设计留学的火热程度丝毫不见减弱,更多其它专业的同学都选择转专业就读这个新兴的专业。对于很多小伙伴而言,Axure是学习交互最先接触和使用是频繁的软件之一,马克笔设计留学的May老师将会为大家带来也许是最全免的Axure图文教程,图文并茂,生动有趣,是你学习交互设计必不可少的利器哦!今天将会带来《Axure图文教程:基础(一)》。
1.软件的汉化
软件下载地址:
AxureRP 8.0软件安装包
汉化包百度网盘下载链接
AxureRP 8.0 软件的汉化(针对Windows版):
01.首先,如果您正在使用Axure,请退出;
02.将汉化包文件解压,得到lang文件夹;
03.将lang文件夹复制到axure安装目录下,具体为:
32位系统:C://Program Files/Axure/Axure RP Pro 8.0;
64位系统:C://Program Files(x86)/Axure/Axure RP Pro 8.0
04.启动Axure看到简体中文界面则为汉化成功,否则汉化位置不正确
说明:具体为C盘还是其他盘,要视软件安装位置而定。找到软件的安装位置,将lang文件夹复制粘贴到可以看到软件的.exe文件所在的目录下即可。

以上是汉化过程截图,注意软件安装位置和汉化包文件夹复制到的位置。
2.元件相关的文件类型及其创建方法
与Axure相关的文件类型主要有四种:.html、.rpprj、.rp、.rplib。

.html 文件是很常见的,这里就不做过多的介绍。
.rpprj文件是团队项目文件,一般初学者是用不到的。
.rp文件是很重要的文件,一般这个文件要小心保存,如果丢失了的话,对后续文件的修改变更是相当麻烦的。
.rplib文件是Axure的元件库文件,里面的内容是构建和布局页面重要的元素。
那么这四种文件具体是如何创建和生成的呢?
.rp文件的创建
1)打开软件,我们会看到欢迎界面。在欢迎界面点击新建文件。

这样就新建了一个文件,此时系统默认新建的为.rp文件。
2)为了后续区分我们可以向其中添加内容。
首先,向画布中拖入一个矩形元件,再向矩形元件中填充文字“这是.rp文件”。


3)文件的保存
直接按住Ctrl+S保存,或者点击菜单栏中的“文件”,找到“保存”进行保存。此时会弹出文件存储位置选项,选择文件存储位置并给文件命名就会得到.rp文件。

.html文件的创建
在.rp文件的基础上,按住F8,或者点击菜单栏中的“发布”,找到“生成HTML文件“进行生成创建。此时,会弹出“生成HTML”对话窗口,我们可以对文件的存储位置进行选择,并命名修改文件的名称。

如本节图一我们所看到的,生成的文件为一个文件夹。文件夹里面的内容具体如下:

.rplib文件的创建
依然是在.rp文件的基础上,在软件的左边中部有一个元件库,点击右上角的“选项”,找到“创建元件库”并点击它。此时,会得到如下界面,我们需要选择文件的存储位置,并设置文件的名称。

设置完成后会得到新建并得到如下软件界面。

注意此时,原来的.rp文件依然存在,而不会被覆盖。

.rpprj文件的创建
前面我们说到.rpprj是团队项目文件。所以这类型文件的创建方法是:
点击菜单栏中的“文件”,找到其中的“新建团队项目”进行新建。(文件>>新建团队项目)

之后,同样需要我们对存储位置进行选择,并对团队项目进行命名。

如本节图一我们所看到的,生成的文件为一个文件夹。文件夹里面的内容具体如下:

3.文件的自动备份与恢复
AxureRP 8.0中,新增了自动备份功能。自动备份可以有效的解决,因为临时断电、软件崩溃等异常情况带来的问题。
在Axure中文件的自动备份设置方法为:文件>>自动备份设置—“备份设置”弹出面板。


恢复的方法为:文件>>从备份中恢复—“从备份中恢复文件”弹出面板


4.功能区的设置
对于默认的软件界面视图,我们可以自行进行调整。“开关左侧功能栏”或者“开关右侧功能栏”。这两部分我们可以在工具栏进行调整。

此外,我们还可以通过菜单栏对功能区进行调整,关于功能区的关闭与显示。具体操作视图如下。

另外,在各个功能面板上我们还能对功能面板进行操作,包括展开/收起、弹出/停靠和关闭。

当我们想要将功能区恢复成默认设置时,我们需要的操作是:视图>>重置视图

5.功能区介绍
接下来将对各个功能区进行简要的介绍。
“页面”
“页面”相当于“产品的信息架构”但是又与信息架构不完全一致。页面映射到我们使用的app产品中相当于我们点击之后显示的每一个页面,而信息架构则显示的为页面上的元素,包括可操作的和不可操作的。
“页面”中的页面数目是没有限制的。当页面过多时建议使用文件夹进行管理。

通过页面的标题栏我们可以“新建页面”、“新建文件夹”、“搜索页面”。
在page上右击同样可以添加页面和文件夹,同时还可以调整页面的顺序,对页面进行删除和重命名等。除此之外,还可以对页面进行删除和重命名。
元件库
元件库中的元件是构成页面和流程图每一个元素的组成部分,是重要的元素。在设计页面、绘制流程图时我们主要是对元件库中的元件进行编辑以完成我们的设计。

通过页面的标题栏,我们可以搜索元件、下载/载入/创建元件库。
对元件的认识及操作将在后续内容中呈现,这里不作介绍。
母版
Axure中母版主要用于解决多个页面中重复内容的编辑问题。那么,什么东西可以做成母版呢?比如,一个网站的顶部导航、底部的版权信息、公司信息或者手机顶部的状态栏等。
需要注意的是,当母版中的内容发生变化时,页面中相应的内容也会发生变化。

在母版功能区中,我们可以通过对标题栏右上角三个控件的操作来新建母版、新建文件夹和搜索指定的母版。
另外,在页面中使用母版我们可以通过拖拽的形式将母版拖入到指定的页面中。如果我们需要在页面中对母版进行编辑或者位置挪动,则需要我们对拖效行为进行设置。
任意位置——可将母版内容放入到画布中的任意位置上;
固定位置——将母版拖入画布中,其位置会与母版中该内容的位置完全一致;
脱离母版——可将母版内容放入到画布任意位置。并且,当模板中内容发生改变时,这些内容不会同步改变,而成为普通的元件。
检视
在检视这个功能区,我们可以对页面、元件以及母版等得交互属性和样式进行修改。后期将结合元件进行详细的说明。
概要:页面
这里显示的为添加到页面中的元件,按照添加的先后顺序从下至上排列。当我们页面中元件较多无法准确选中时,我们可以在这个功能区进行搜索选取等。
6.元件介绍——Icons元件介绍
这一部分主要是Axure自带的图标元件。一般情况下很少使用到。

以上就是 第一期教程,Axure图文教程:基础(一),如果你对于 Axure有什么问题或者疑问,可以给我们留言,如果你的留言被采纳了,我们会有精美礼品相送哦!