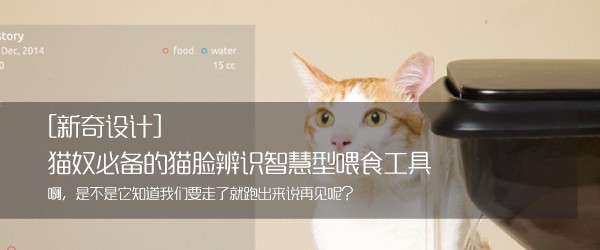今天马克笔设计留学的May老师将会继续为大将带来有关Axure的图文基础教程,这一期主要讲的是元件的使用,如果小伙伴们对于Axure有其它任何疑问,可以随时和小编联系哦!如果你对于教程有任何建议,请给我们留言吧,会有精美礼品相送哦!
文章:May
编辑:马克笔设计留学
1. 图片
插入本地图片
Axure RP自带图片元件,通过这个元件,我们可以添加本地图片到页面中。
操作方法是:将左侧元件库中的图片拖入到画布中>>双击图片图片元件。

另外,也可以直接将本地照片拖入软件页面中。
除了添加静态图片,还可以添加动图。但是要注意添加的动图大小一定不要太大,否则将无法正常显示。动图的添加方式与静态图片的添加方式基本一致。
在图片上插入文字
回忆之前我们讲到的给形状元件添加文字的方式为:双击形状元件。而对于图片,我们知道双击为插入本地图片。所以给图片添加文字的方式为:选中图片>>右击>>编辑文本。

分割图片
选中图片元件后,右击,在弹出的右键菜单中找到“分割图片”。
使用分割后,图片被分成几个部分。

裁剪图片
选中图片元件后,右击,在弹出的右键菜单中找到“裁剪图片”。

如上图,选择裁剪工具后右上角会出现四个选项:裁剪、剪切、复制、取消。要注意裁剪、剪切、复制的区别。

2.列表框
下拉列表框中添加选项的方式如下图所示。列表框中选项的添加和删除是同样的操作。

3.单选按钮
设置单选按钮唯一选中
前面我们有介绍到单选按钮一般是两个或多个一起使用,那么该如何设置单选按钮唯一选中呢?这里我们以常见的性别选项来示例。

4.内联框架
利用内联框架嵌入网络视频

除了上述图片中的方法,还可以在“检视>>属性”下找到“选择框架目标”,同样会弹出上图中的“链接属性”面板。
设置预览图片
利用内联框架链接时,我们可以根据需要设置不同的预览图片,给用户一个预知提醒。

设置边框及滚动条

5.页面设置
不选中任何元件的情况下,在“检视>>样式”下可以对页面的样式进行修改,包括页面排列形式、背景颜色、背景图片及背景图片的对齐方式和重复形式,另外还有页面草图效果的设置。

6.查看原型
预览原型
在制作的过程中,画布中显示的效果并不是实际用户看到的效果,这就需要我们可以实时预览,Axure也提供了这种功能。
预览的快捷键为:F5。或在菜单栏进行如下操作“发布>>预览”。
此外,也可以对预览进行设置,操作说明如下图所示。

生成原型
生成原型一般生成的为HTML文件,快捷键为:F8。或进行如下操作“发布>>生成HTML文件”。弹出的“生成HTML”窗口与预览及预览设置窗口类似,这里不做介绍。

当我们只需要生成一部分页面时,我们可以选中上图弹窗中的“页面”选择需要生成的页面。