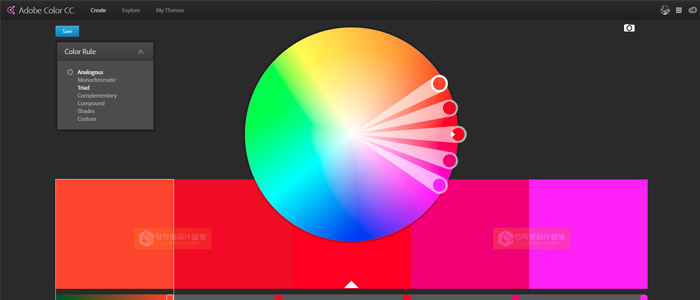一套的好的配色是设计的重要组成部分之一。对于在座学设计的同学们,尤其一些理工科背景的学生,没有系统的学过配色,对颜色的感觉也比较薄弱,所以在配色环节往往感觉很绝望,弄不好就来个农家乐审美了。所以呢,今天要给大家推荐一个很好用的配色工具,出自于Adobe之手——Adobe Color CC。
此篇文章由马克笔设计留学原创首发,禁止一切商用目的的转载和引用!
本文作者:安老师
旧金山艺术大学室内设计硕士,空间方向教学主管,作品集架构与版面制作辅导主要负责老师。
正文:
首先,让我们来一睹神器真容,输入https://color.adobe.com/create/color-wheel/ 进入主页面。下图(图1)就是Adobe Color CC的首页了,每次你进入都会是这个样子。主页面分为三大部分。右上角的Create, Explore, My Theme(图2),下面的Color Rule(图3),以及正中间大大的色盘和色盘中被选中的五种颜色。
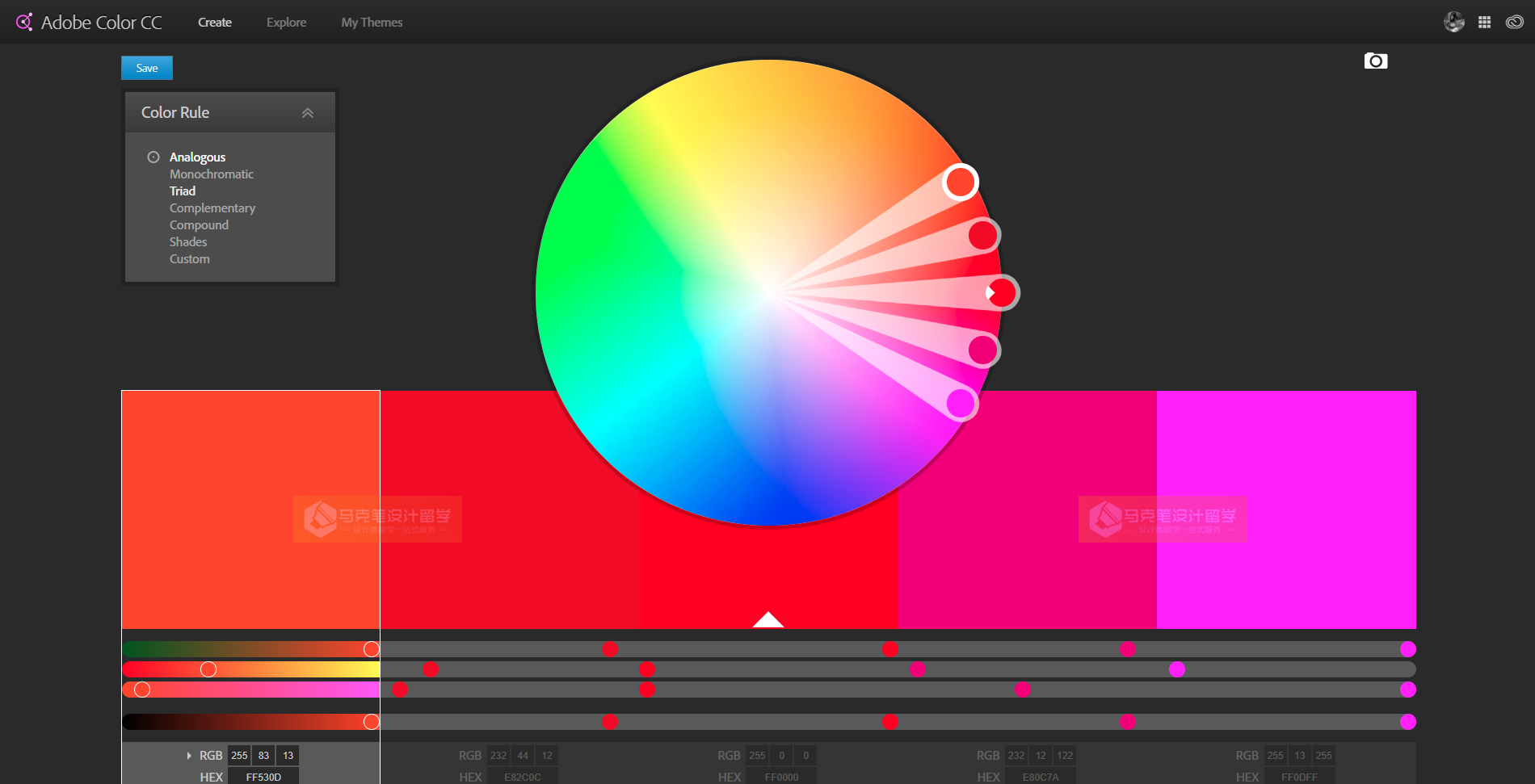 图1
图1
![]() 图2
图2
一睹真容后,正式开始教大家如何使用神器。我们从Create页面开始,也就是当前显示色盘的页面。可以看到在色盘右侧有一个叫Color Rule的面板(图3),7种模式从上到下分别为Analogus(相近色),Monochromatic(单色的),Triad(三个一组),Complementary(互补色),Compound(复合色),Shades(浓度),Custom(自定义)。
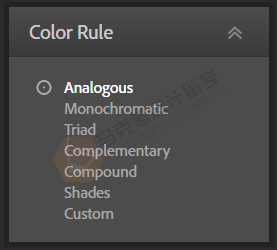 图3
图3
相对应的色盘如下图(图4)
 图4
图4
具体如何操作呢?
色盘中的拾色杆可以被任意拖动,你只需要拖动其中一个拾色杆,剩下的拾色杆会根据当前的拾色模式,搭配好其他四种颜色。这样,你就可以轻松的得到一组配色了,是不是非常简单易用且高大上呢!
但是!这还没有完,因为作为神器,不会简单的只有这一种功能。如果说你连自己选出一种颜色都不会或者懒得挑选,那么你现在只需要在网上找到一张有你喜欢的颜色的任意图片或者照片,拖入网页,Adobe Color CC就会自动为你识别出这张图中的主要的五种颜色,并形成一套配色,那么具体如何来操作呢,看图!
首先,还是在刚才所提到的主页面,在色盘的右上角有一个相机的按钮,点击弹出窗口,找到你想要拾色的图片并打开。(图5)
 图5
图5
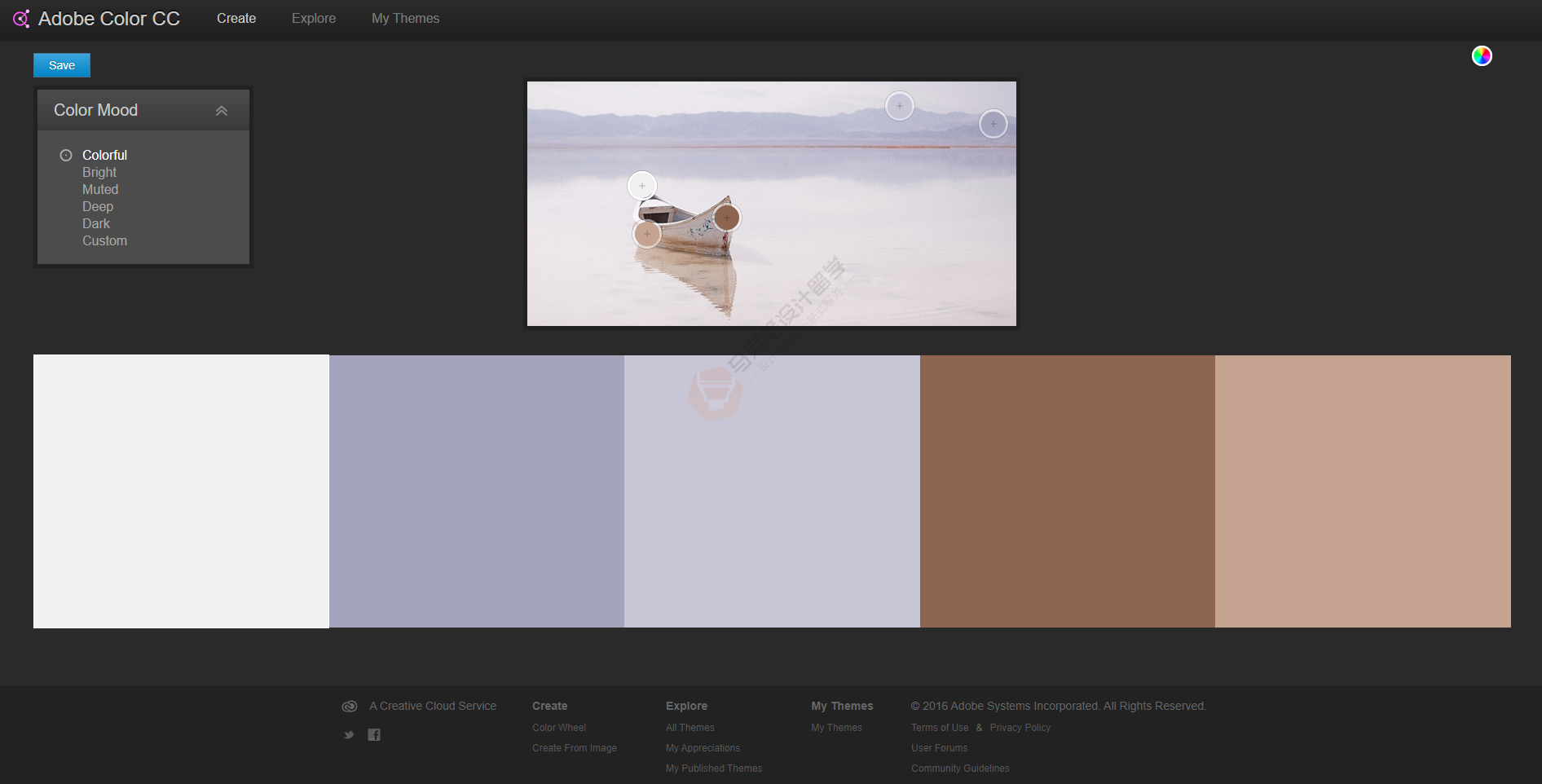 图6
图6
打开图片后,网站会立刻根据图片的颜色分布拾取出5种颜色组合成一种新的配色。(图6)不仅如此,拾取颜色的模式也分为6种显示在左侧的Color Mood面板中(图7),分别为Colorful(彩色),Bright(亮色),Muted(柔和),Deep(深色),Dark(暗色)和Custom(自定义)。
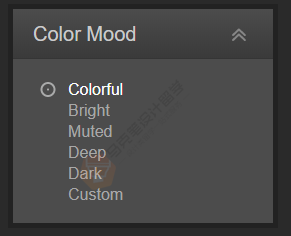 图7
图7
以下几种配色分别为Colorful(彩色),Bright(亮色),Muted(柔和),Deep(深色),Dark(暗色)和Custom(自定义)
 彩色
彩色
 亮色
亮色
 深色
深色
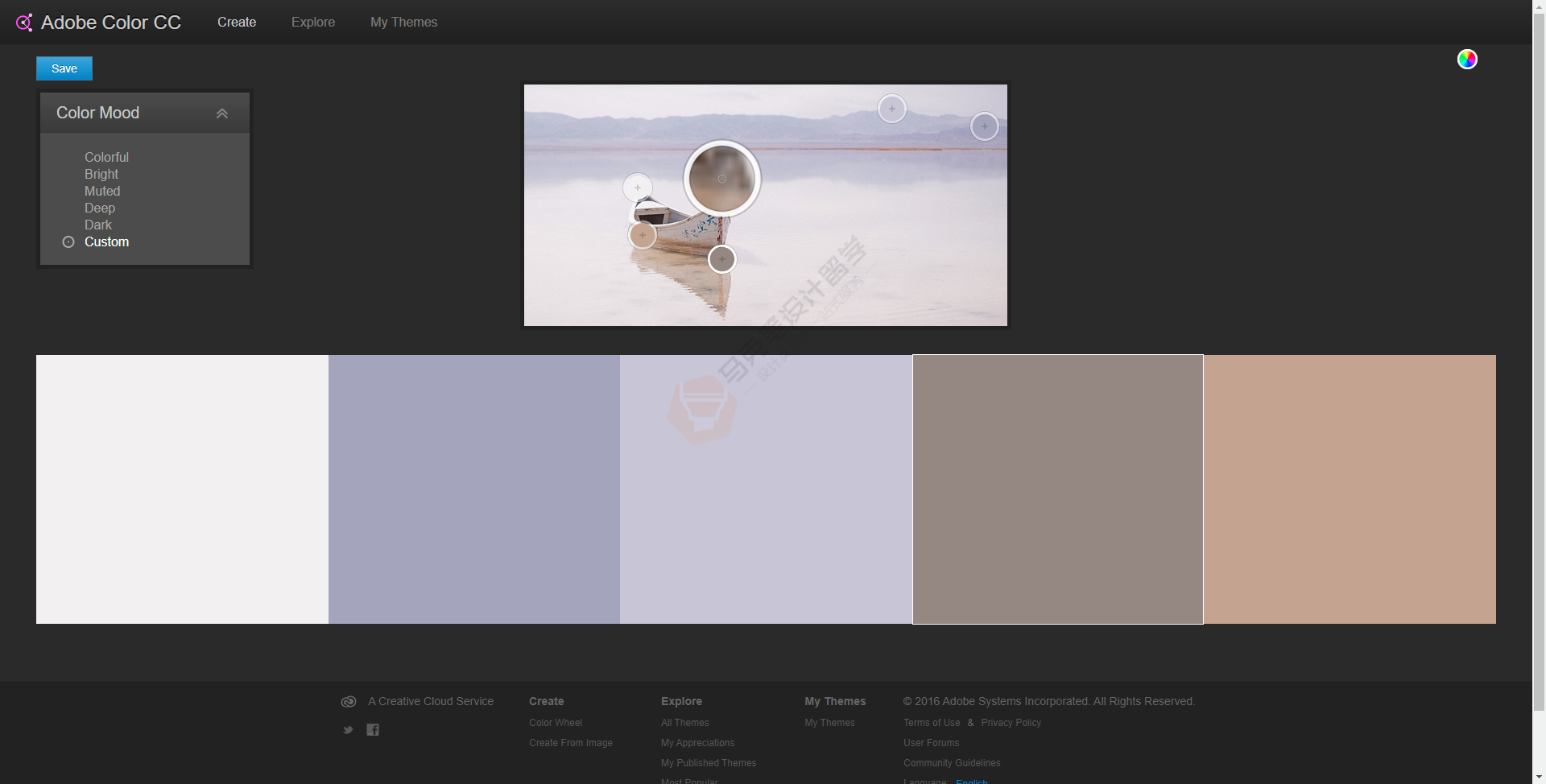 图8
图8
你还可以拖动图片上的拾色点来修改配色组合,这时Color Mood面板上的模式也会随之自动切换到Custom(自定义)模式(图8)。另外,你还可以将你喜欢的颜色保存到My Themes(我的主题)之中,这样你就可以将你的配色文件下载下来使用了。
到此为止,Adobe Color的Create页面的功能就讲解完毕了。我们再来看一看Explore页面,首先来看看这个页面长什么样子。(图9)
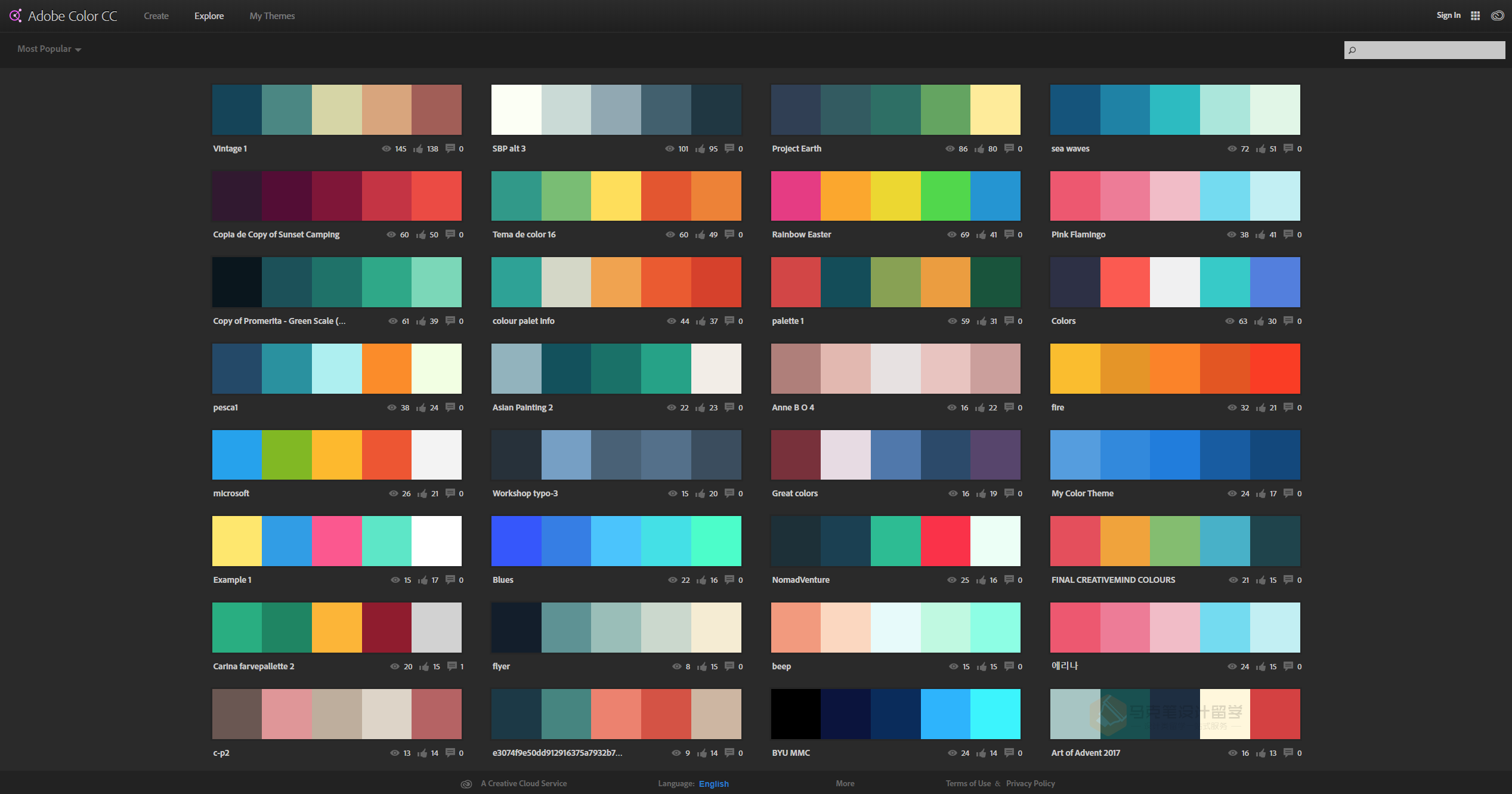 图9
图9
整个页面上,每一组配色都是来自于全球各地的网友之手。当你将鼠标移至一组配色上时,配色条上则会显示出一组选项栏,从左到右分别为Info,Edit Copy,Download,Appreciate和Save。在这里我们可以看到配色的基本信息,你也可以在此之上进行进一步编辑,或者将该配色下载下来使用,也可以直接保存到My Themes中,当然不要忘记给你喜欢的配色点上一个赞。(图10)
 图10
图10
这里我要重点说明一下如何使用下载下来的配色文件。点击Download下载文件,你将看到下图(图11)一样的文件。然后将该文件拷贝到Ai的安装目录下的Swatches文件夹中,你可以在此新建立一个文件夹,专放置你所下载的配色文件,比如我这里新建了一个叫“My collection”的文件夹,如图所示(图12),路径为D盘 – Program Files – Adobe Illustrator CC 2018 – 预设 – en_US – Swatches。
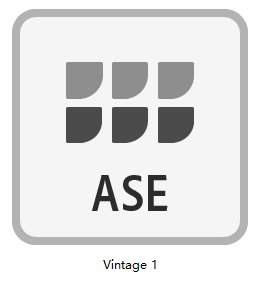 图11
图11
 图12
图12
Mac找到该文件夹的方法如下图(图13)。
Finder——Adobe Illustrator——Preset——en_US——Swatches,这样你就可以找到你的Swatches文件夹了。
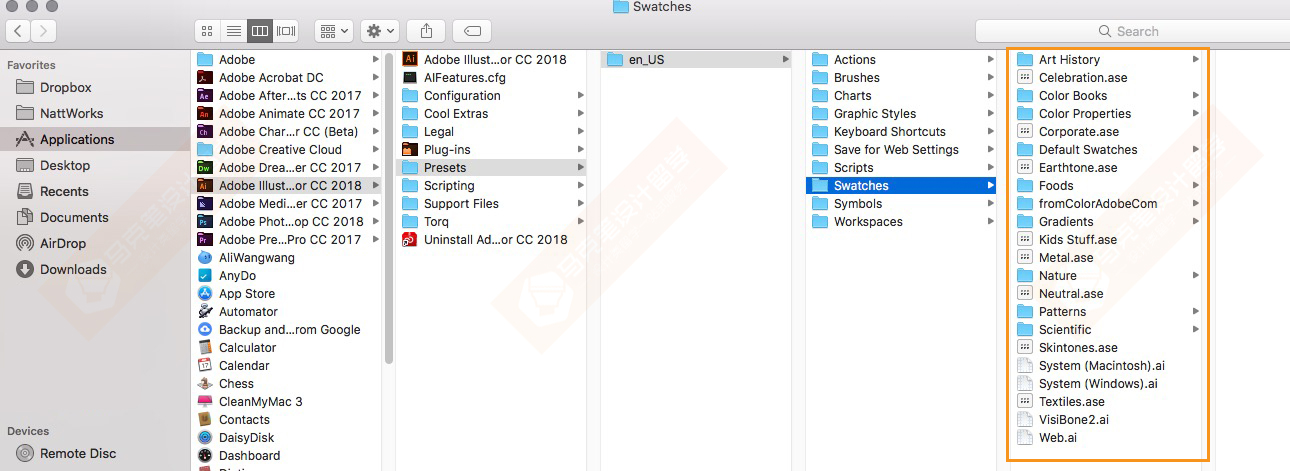 图13
图13
将文件拷贝完毕后,你就可以在Ai中使用这组配色了,如何使用呢。找到Swatches(色板)面板(图14),然后点击左下角的图书样子的按钮,你会在出现的菜单中看到你所新建立的文件夹(图中为我所建立的My collection文件夹)(图15),你就会在里面找到你下载好的配色,点击就可以使用了。
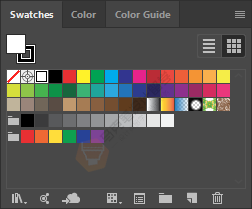 图14
图14
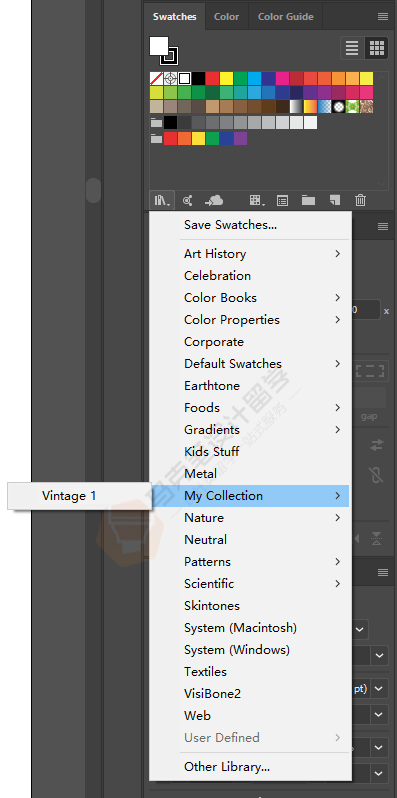 图15
图15
除此之外,还有一个找到Swatches文件夹的快速方法,同时适用于Win和MacOS,方法如下(图16):点击色板面板左下角的图书的icon(没有色板面板的在ai软件最上面的窗口选项里找到,选择并调出),在最后一行选择other library(其他库),会弹出窗口,你就可以看到Swatches的文件夹了,操作完毕后,关闭窗口即可。不用重启ai,预设立即生效,你再次点击色板左下角图书图标,就可以看到你刚才拷入的配色预设了。
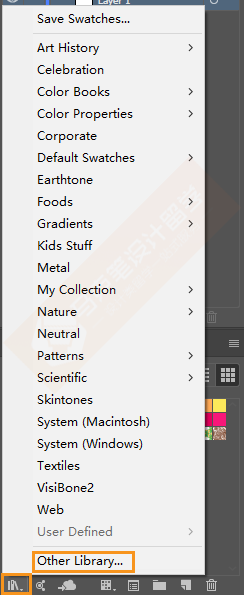 图16
图16
最后就是My themes页面了,这部分比较简单。你可以随时在这里找到你已经保存的颜色,这里就不过多的给大家讲解了,具体的页面样子如下(图17)。
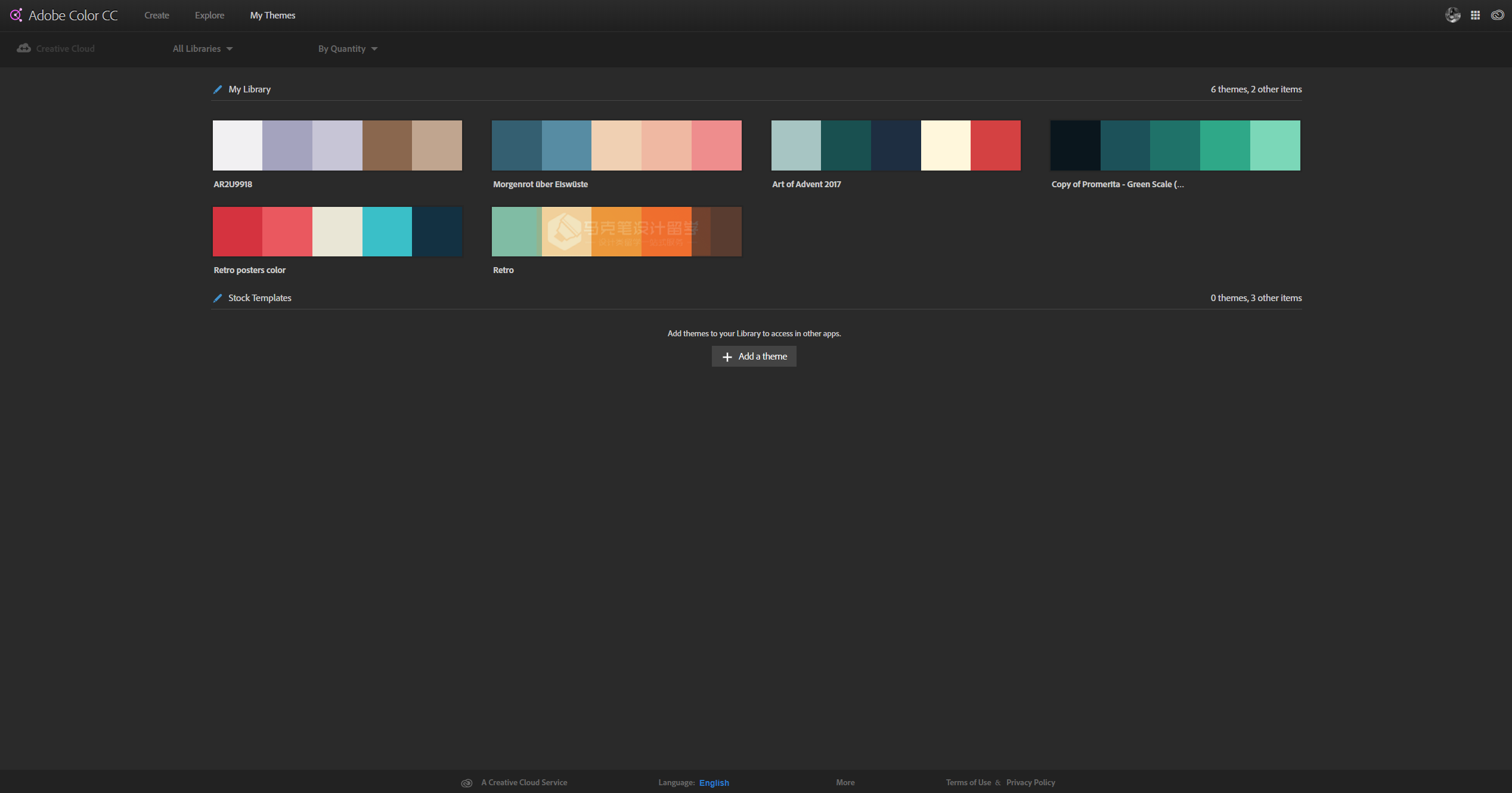 图17
图17
到这里,Adobe Color CC的全部功能以及用法就给大家介绍完了,是不是觉得神器上手,更想做设计了呢,快点打开尝试一下吧。
Tips:
Explore(探索)页面内的配色都是来自网友们,所以也并不是所有的都是出色的配色,如何甄别?可能还是要靠长期的积累来提高自己的审美了,这是作为一名设计师永远不能停止的事情。