KeyShot8 的正式版已经发布,随之而来的是一系列令人激动的新功能,这其中最简单最好上手的莫过于 Cut Away / 剖面图 材质。今天我们就通过一个实例教程,带大家了解一下在KeyShot8 中的剖面图做法。
完成后的效果图如下:

这是一个切掉了轮胎与轮毂,将重点落在鲜红的 Brembo 卡钳上的渲染效果图。
下面我们开始教程:
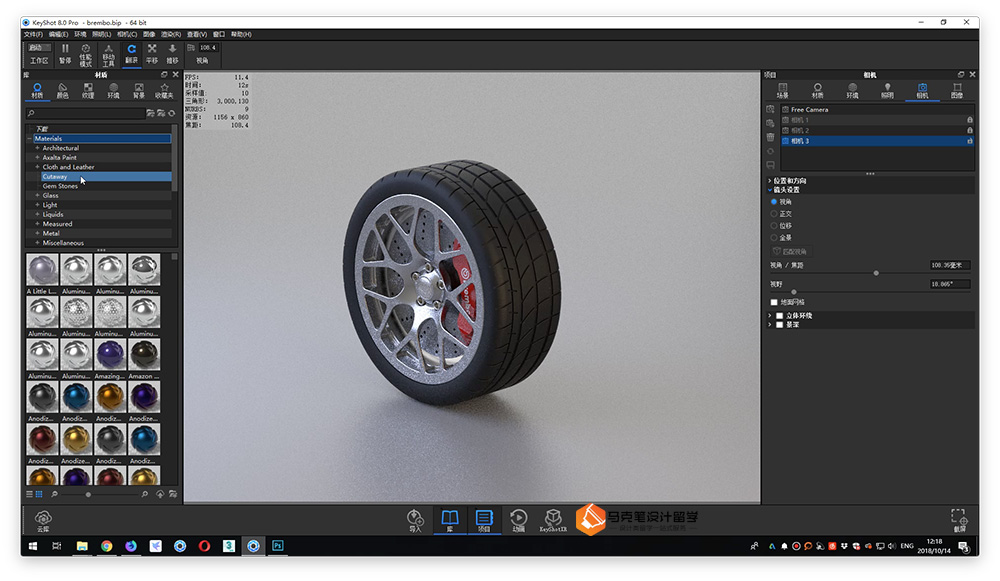
首先,我导入了一组轮胎+轮毂+卡钳的模型素材,并且给了材质与灯光,让它能够成为典型的历代 KeyShot 都能胜任的渲染任务(这部分内容略过)。
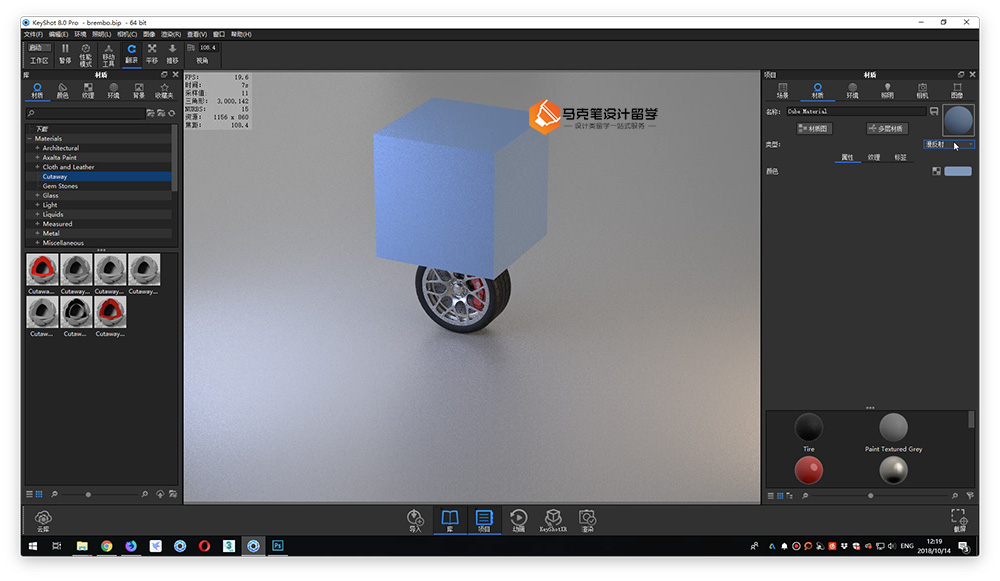
第二步,我们添加了一个几何体,这里以一个立方体为例。

第三步,赋材质。这里有两种做法,第一种做法如左边,我们可以在“库” – “材质” 面板下,选择 Cutaway 材质并拖拽给立方体;第二种做法如右边,我们可以在选中几何体的情况下,在“项目” – “材质” 面板下,直接选择“剖面图”材质。
其实 Cutaway 就是 剖面图,左右两个方法是两种路径而已,效果完全一样,只是中文版的 KeyShot 并没有翻译 “库” 中的材质而已。
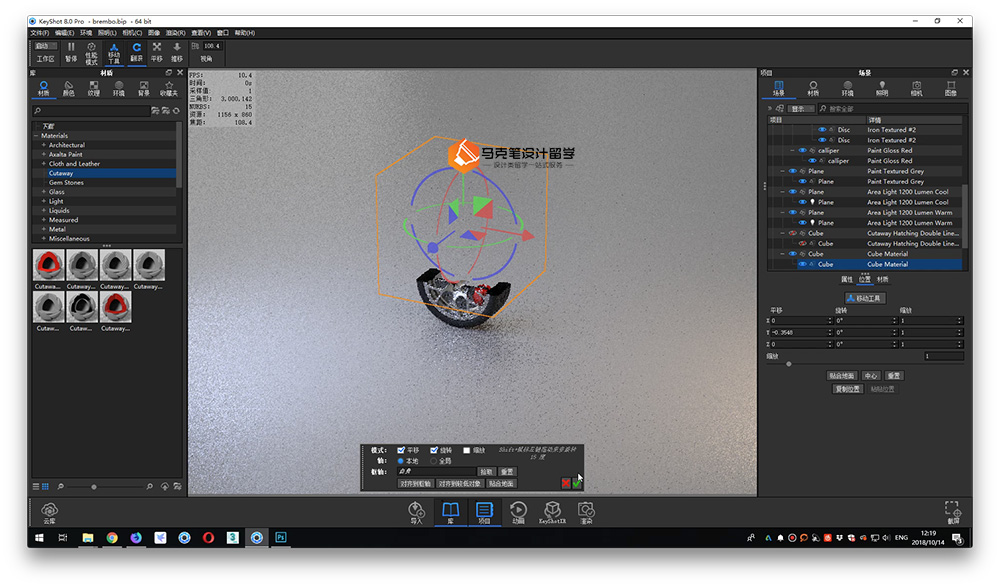
调好材质,稍微移动立方体,使其与原有模型重合,就可以看到重合部分被切掉(cut away)了。
KeyShot8 中的“Cutaway/剖面图”材质,本质上如同犀牛(建模软件,Rhino)中的布尔差集。即:与被赋予 Cutaway 材质相叠加的部分,会被判定为不可见。

接下来,我们可以编辑这个几何体的 “Cutaway/剖面图”材质,如图中所示,把剖面样式改成了单纯的“颜色”。
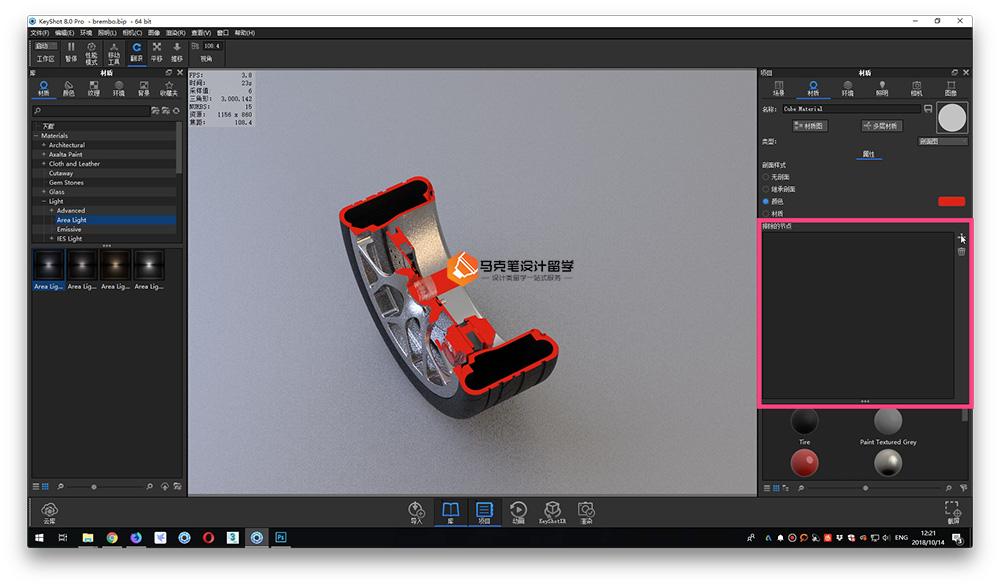
这里还有一个选项,是“排除的节点”,意思是 Cutaway 几何体不会切割的到的几何体。可以理解为一个切割排除的特例。点击 “+” 就可以选择了。
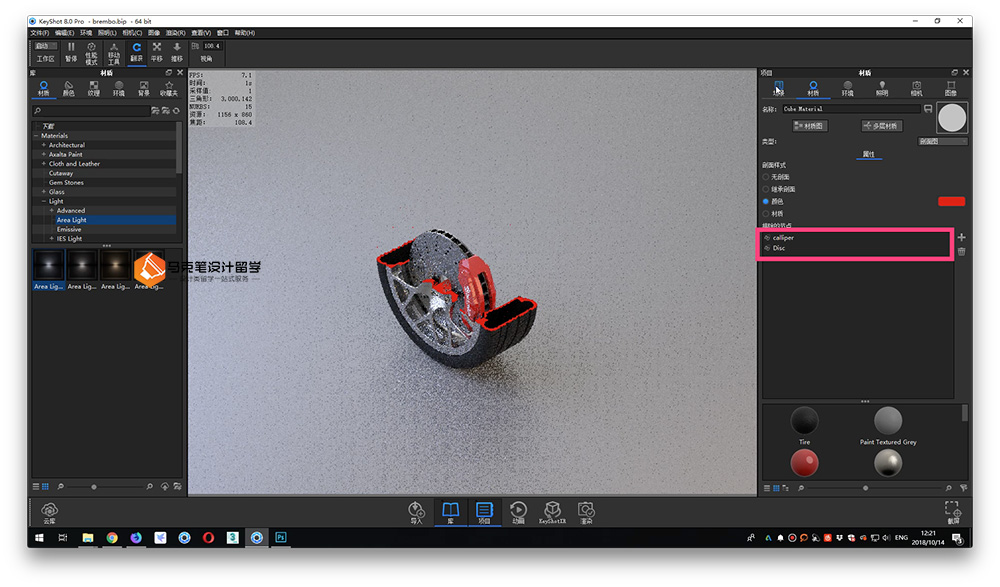
如上图,当我们选择了中间的刹车盘与卡钳部分后,它们就不再被切除了。
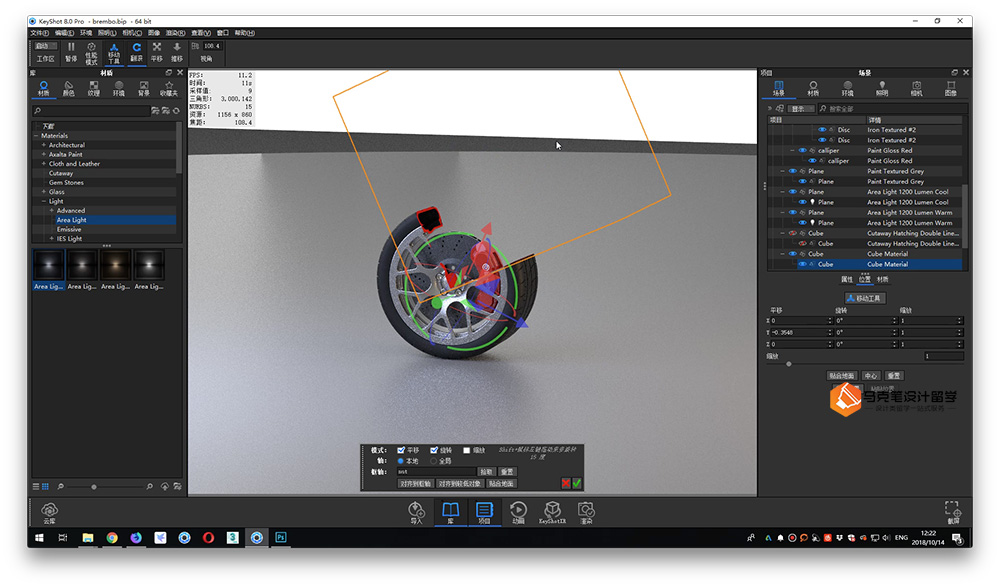
最后,如上图我们通过“移动工具”来调节切割几何体的位置,以实现我们想要的切割范围与效果。效果如下:
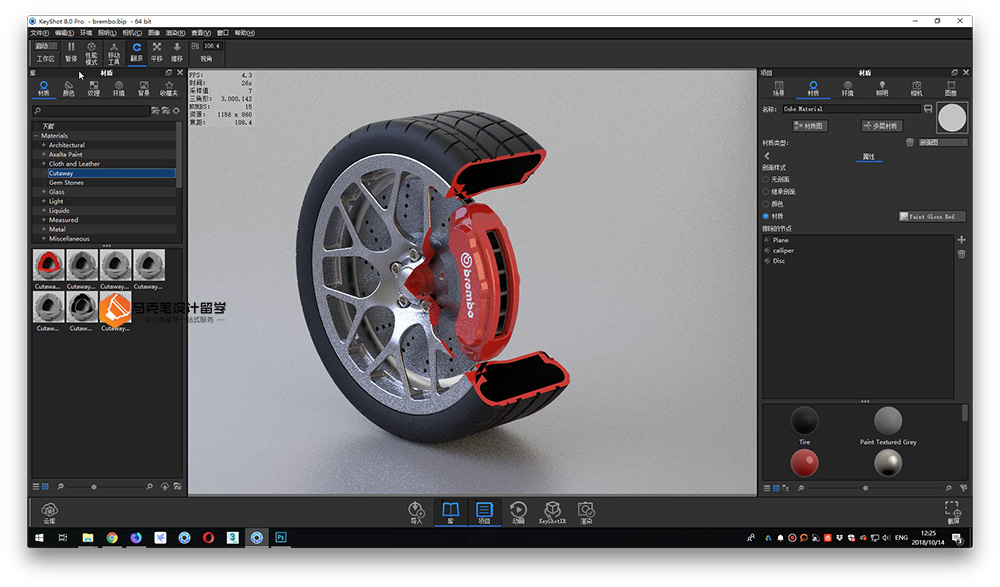
以上,就是 KeyShot8 新功能:Cutaway / 剖面图 材质的大致使用方法实例。其实个材质还可以通过材质图叠加一些新奇的玩儿法,给剖面一些特殊的材质或效果,如:自发光 等。这篇教程就不过多赘述了。
最后,几个注意事项:
1.当几何体被赋予了 Cutaway 材质之后,在实时渲染窗口内将不可见,但我们仍然可以通过 “项目”- “场景” 来选择,然后通过移动工具进行切割范围与角度的微调。
2.Cutaway 材质仅仅是 KeyShot 内的渲染效果而已,它并不会改变模型几何体本身,所以如果通过 KeyShot 再次导出模型,模型本身并没有被切割。
3.Cutaway 材质可以用来切去部分几何体来创造剖面图效果,而之前讲过的 Toon 材质则可以透视几何体来打造线框图效果,这两个材质的综合运用一定其乐无穷啊。
好了,这次教程就是这样,如果需要教程中的 KeyShot 打包 .ksp 文件,欢迎在公众号后台回复关键词 :”Cutaway” 或 “剖面图” 二选其一,系统会自动回复给你打包文件。
文章作者:Natt
教学总监
拉夫堡大学硕士
辅导学生多次录取伦艺/罗德岛/帕森斯/爱丁堡/米理等名校
任何关于院校和作品集的问题
欢迎随时和马克君沟通
知无不言,言无不尽

欢迎关注公众号:马克笔设计留学,更多院校信息以及作品集攻略都在这里哦!








Cutaway